Inhalt
| für Einsteiger | |
| 1. | Programmstart |
| 2.a | Hinzufügen (kompletter Dialog) |
| 2.b | Hinzufügen (Dateien) |
| 2.c | Hinzufügen (Verzeichnis) |
| 3.a | Hochladen (starten) |
| 3.b | Hochladen (abwarten) |
| 3.c | Hochladen (fertig) |
| 4.a | Code generieren |
| 4.b | Fertiger Code |
| für Fortgeschrittene & Extrawünsche | |
| 5.a | Accounts für andere Hoster |
| 5.b | Einstellungen |
| 6.a | Gleiche Dateien finden (Duplikate) |
| 7. | Anhang |
So, wir wollen nun also ein paar Bilder auf einen Imagehoster (auch Anbieter genannt) hochladen.
Tja, am besten starten wir mal Irada, ne?
Tja, am besten starten wir mal Irada, ne?
1. Programmstart
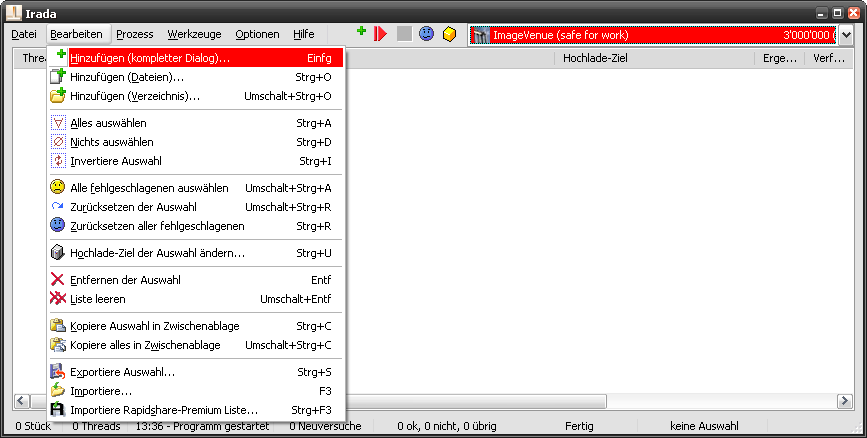
Es gibt mehrere Möglichkeiten:
2.a Hinzufügen (kompletter Dialog)
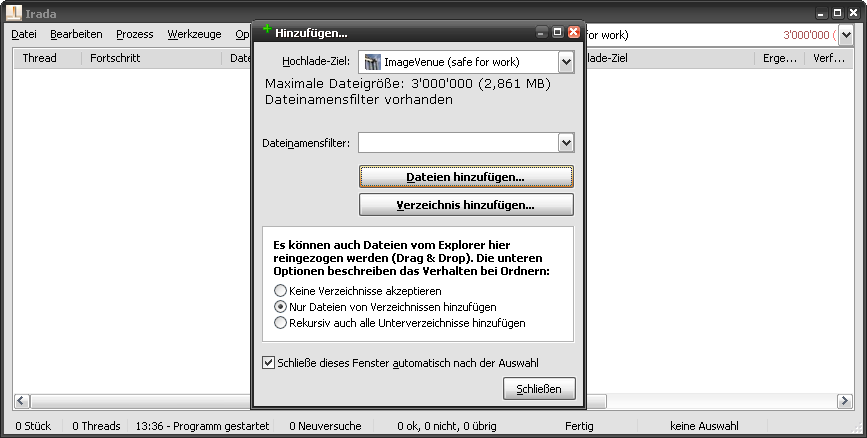
Das Hochlade-Ziel bestimmt, auf welchen Anbieter die Bilder (oder sonstigen Dateien) hochgeladen werden sollen. Die Auswahl gilt dann für alle zukünftig zu öffnenden Dateien, was aber auch im Nachhinein geändert werden kann. Sollte das entsprechende Hochlade-Ziel noch besondere Eigenschaften haben (z.B. maximale Dateigröße), wird das formschön als Text dadrunter mit angegeben.
Der Dateinamensfilter lässt dann nur Dateinamen zu, die dem regulären Ausdruck entsprechen. Eigentlich eine Option für das Öffnen sehr vieler Dateien, unter denen sich womöglich auch unerwünschte befinden könnten. Wenn ihr hier einen Ausdruck eingegeben habt, könnt ihr ihn der ComboBox-Liste hinzufügen (und damit dauerhaft speichern), indem ihr die Eingabetaste drückt. Umgekehrt: wenn ihr einen Eintrag aus der ComboBox-Liste dauerhaft entfernen wollt, macht sie auf, markiert ihn (mit der Tastatur - mit der Maus anklicken würde ihn ja bereits auswählen und die ComboBox-Liste schließen) und drückt die Entf-Taste (kennen evt. einige von E-Mail-Adressen bei Outlook).
Mit dem Button Dateien hinzufügen... können über den gewohnten Öffnen-Dialog Dateien ausgewählt werden.
Der Button Verzeichnis hinzufügen... hingegen zeigt einen Dialog zur Wahl eines Ordners (aus dem dann alle Dateien hinzugefügt werden würden).
Seht ihr die weiße Fläche? Per Drag & Drop könnt ihr genausogut Dateien von überall hier fallenlassen und sie werden hinzugefügt. Wie dabei mit Verzeichnissen umgegangen werden soll, lässt sich über die drei Radiobuttons einstellen. (Drag & Drop klappt übrigens auch im Hauptfenster - dort gelten dann auch dieselben Bedingung bzgl. Dateifilter und Verzeichnissen wie in diesem Dialogfenster.)
Die Checkbox Schließe dieses Fenster automatisch nach der Auswahl ist lediglich dazu da, nach dem sich öffnenden Dialog (durch Klick auf einen der beiden Buttons) auch dieses Dialogfenster gleich zu schließen. Man spart sich also gerademal einen Klick.
2.b Hinzufügen (Dateien)
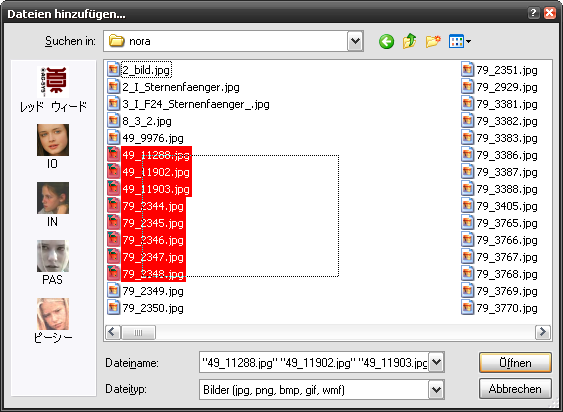
Zu beachten ist, dass als Dateityp bereits ein Anzeigefilter voreingestellt ist, der euch nur die dort benannten Dateiendungen präsentiert. Das könnt ihr natürlich ändern und alle Dateien anzeigen lassen.
Welche Dateien dann letztendlich der Liste hinzugefügt werden, regelt aber nochmals der Dateinamensfilter im kompletten Hinzufügen-Dialog, falls dieser nicht leer ist.
Mehrfachauswahl ist möglich - dazu helfen euch Maus-, Strg- und Umschalt-Tasten.
2.c Hinzufügen (Verzeichnis)
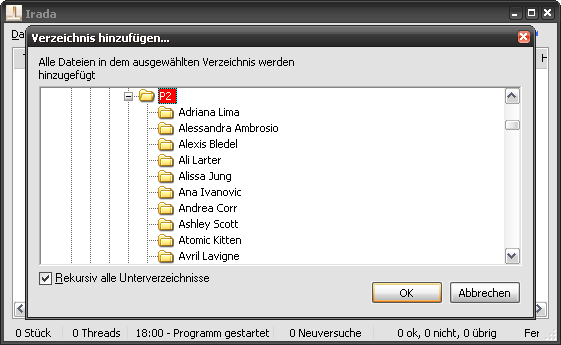
Mit Rekursiv alle Unterverzeichnisse werden nicht nur die Dateien des angegebenen Verzeichnisses hinzugefügt, sondern auch alle Ordner weiterverfolgt und deren Dateien mit aufgelistet (in diesem Fall werden also auch sämtliche Mädels im Ordner P2 mit hinzugefügt). Gibt es dort auch Ordner, werden auch diese wieder mit aufgelistet undsoweiter undsofort. Sowas nennt sich dann Rekursion.
Welche Dateien dann letztendlich der Liste hinzugefügt werden, regelt aber nochmals der Dateinamensfilter im kompletten Hinzufügen-Dialog, falls dieser nicht leer ist.
Mehrfachauswahl ist nicht möglich. Entweder wählt man den entsprechenden Elternordner aus und aktiviert Rekursiv alle Unterverzeichnisse, oder man ruft diesen Dialog einfach mehrfach auf.
3.a Hochladen (starten)
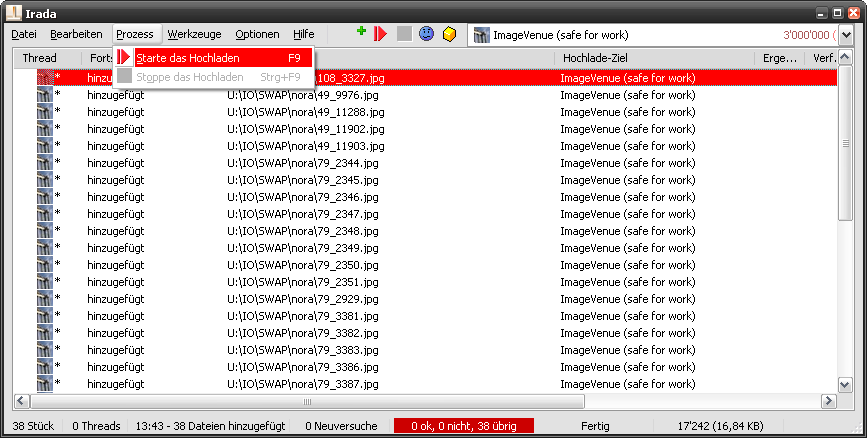
3.b Hochladen (abwarten)
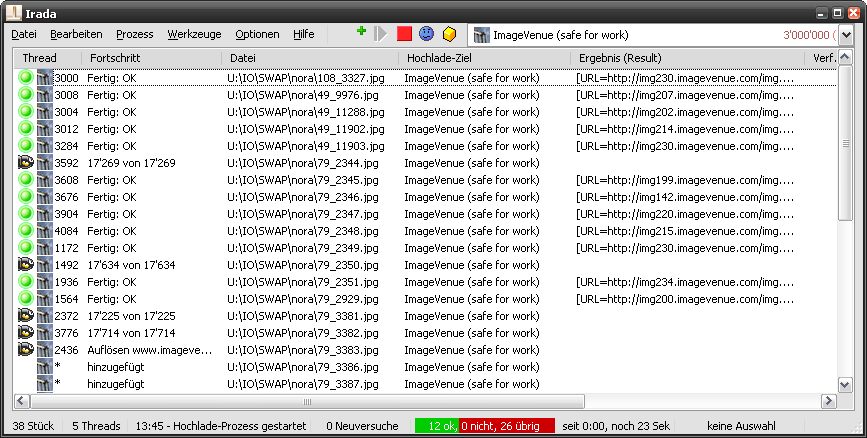
Der farbige Balken in der Statusleiste des Fensters zeigt uns an, wie weit das Programm gerade ist:
• Ok sind alle Vorgänge, die fehlerfrei hochgeladen wurden.
• Nicht sind alle, bei denen ein Fehler (z.B. Host nicht erreichbar) aufgetreten ist.
• Und übrig sind all die, die noch warten, bis sie an der Reihe sind.
Ist der Balken vollständig grün, gilt der Hochlade-Prozess als beendet.
Während eine der Dateien hochgeladen wird, kann man deren Status an der Spalte Fortschritt ablesen. Ein erfolgreiches Hochladen erkennt man an der Meldung Fertig: OK. Sollte dort etwas anderes stehen (z.B. Fertig: URL ist leer oder Fehler: 10060...), dann kann man das Hochladen dieser Datei selbstverständlich wiederholen. Dazu einfach im Menü Bearbeiten > Zurücksetzen aller fehlgeschlagenen wählen und anschließend das Hochladen erneut starten. Fehlgeschlagene zurücksetzen kann man auch mit Hilfe des Buttons oben rechts: einfach den Smiley anklicken. Jeder Dateistatus hat auch eine entsprechend andere Textfarbe.
Werden alle Dateien ohne Fehler hochgeladen, wird (soweit aktiviert) automatisch eine BiWi-Datei erzeugt und ebenfalls hochgeladen. Benutzt man später den BilderHerunterlader, dann kann jener mittels dieser Datei die komplette Ordnerstruktur und die Dateinamen wiederherstellen. Also nicht wundern, wenn im Anschluss nochmal eine Datei der Liste hinzugefügt wird. Diesen Automatismus kann man in den Optionen selbstverständlich deaktivieren.
Ist endgültig alles fertig, erscheint ein kleines Hinweisfenster dazu.
3.c Hochladen (fertig)
So, alles hochgeladen. Entweder erscheint nun folgendes Fenster (grün, wenn alles geklappt hat und rot, wenn Fehler aufgetreten sind):
 ...und anschließend öffnet sich der Ausgabe-Generator automatisch. Erscheint der Dialog und damit der fertige BBCode nicht automatisch, dann wählen wir im Menü Code-Verarbeitung > Generieren...:
...und anschließend öffnet sich der Ausgabe-Generator automatisch. Erscheint der Dialog und damit der fertige BBCode nicht automatisch, dann wählen wir im Menü Code-Verarbeitung > Generieren...:
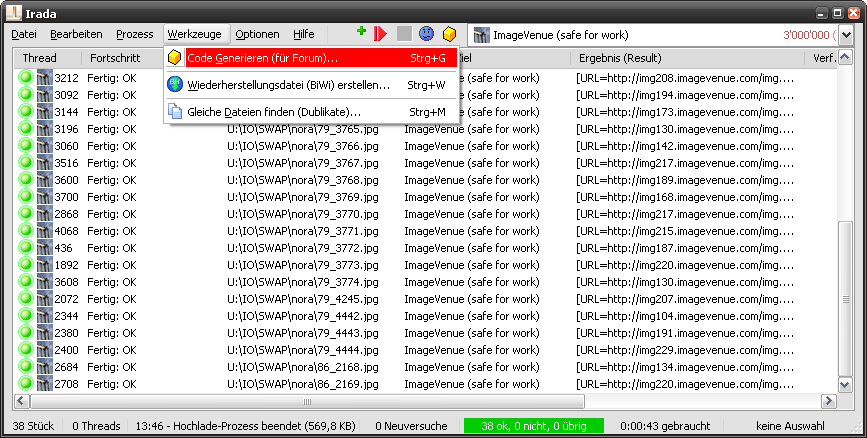 Natürlich ist dieser Dialog auch zu jeder anderen Zeit anzeigbar ;-)
Natürlich ist dieser Dialog auch zu jeder anderen Zeit anzeigbar ;-)

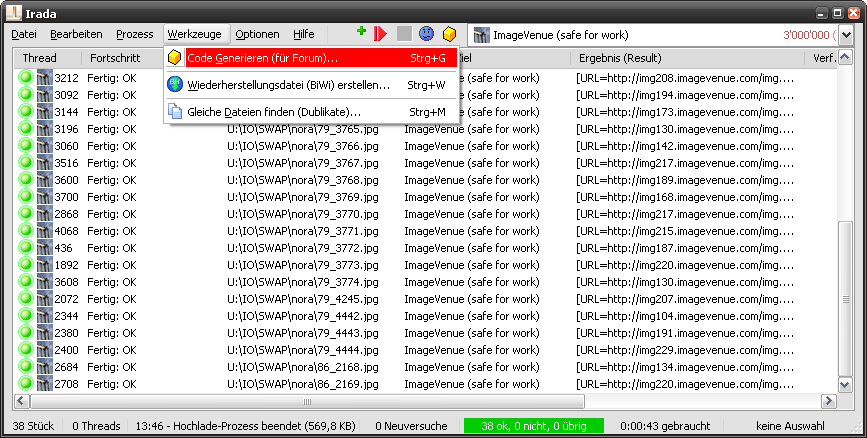
4.a Code generieren
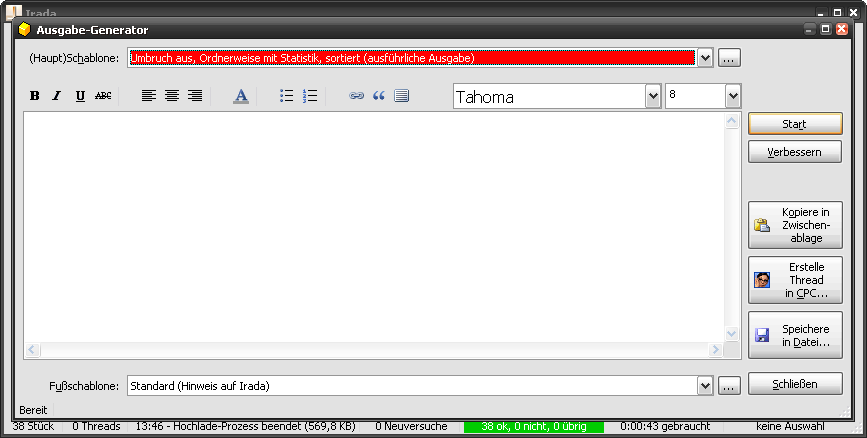
- Umbruch aus, Ordner egal mit Statistik, sortiert ist eine nach Dateinamen sortierte Aneinanderreihung der jeweiligen BBCode-Dateilinks mit abschließender Statistik.
- Umbruch aus, Ordner egal, keine Statistik, unsortiert (simple Ausgabe) ist die einfachste Variante und enthält ausschließlich die BBCode-Dateilinks.
- Umbruch aus, Ordnerweise mit Statistik, sortiert (ausführliche Ausgabe) ist die detaillierteste Art der Code-Ausgabe: jeder Ordner bildet eine eigene Gruppe und bekommt eine eigene Statistik - ist also sinnvoll, wenn ihr aus mehreren unterschiedlichen Ordnern hochgeladen habt. Zum Schluss gibt es nochmal eine Gesamt-Zusammenfassung.
- Umbruch nach 5 Bildern, Ordner egal mit Statistik, sortiert ist wie die erste Variante, nur werden hier immer nur maximal 5 Bilder pro Zeile angezeigt. Hat den Vorteil, dass der Nutzer sein Browser-Fenster noch so breit machen kann, es werden nicht mehr als 5 Bilder nebeneinander angezeigt. Sieht natürlich je nach Board unterschiedlich aus - und führt bei zu schmalen Browser-Fenstern eher zu hässlichen Anblicken. Daher ausprobieren.
- Umbruch nach 5 Bildern, Ordner egal, keine Statistik, unsortiert ist wie die zweite Variante - nur auch wieder mit maximal 5 Bildern in jeder Zeile.
- Umbruch nach 5 Bildern, Ordnerweise mit Statistik, sortiert (ausführlich für CPC) entspricht der dritten (nämlich ausführlichsten) Variante, wobei auch hier maximal 5 Bilder nebeneinander zu finden sind. Sieht in der CPC jedenfalls gut aus!
- Umbruch pro Link mit Dateiname, Ordnerweise mit Statistik, sortiert (für Videos) ist für andere Dateien statt Bilder gedacht: hier erscheint nur ein Link pro Zeile, dadrüber noch jeweils der Dateiname und dadrunter eine Leerzeile. Ansonsten verhält es sich wie die erste Variante.
Also - wählt eine Schablone aus und klickt anschließend auf den Button Start. Das Skript sollte innerhalb von Sekundenbruchteilen fertig sein.
Zusätzlich könnt ihr mit den Symbolen oberhalb der Textbox auch noch Teile des Textes formatieren (ähnlich, wie ihr es aus Microsoft Word o.ä. kennt). Einfach den gewünschten Textteil markieren und dann z.B. den Button mit dem B (für Bold) klicken, damit der Text später fett dargestellt wird.
Die Fußschablone definiert, wie der untere Teil eurer Ausgabe aussehen soll. Wählt hier z.B. Eigener Text und klickt auf den ...-Button daneben, um eine eigene Fußschablone zu definieren. Nährere Informationen dazu findet ihr dann in der Schablone bzw. dem jan-Skript selbst.
Der Button Verbessern öffnet ein kleines Menü mit zusätzlichen Funktionen, die auf den bestehenden Code angewendet werden können:
- Ausgabe-Code im Editor bearbeiten...: öffnet den eingestellten Editor mit Ausgabe-Code. Dort kann er dann bequem bearbeitet werden. Anschließend nur die Datei speichern und das Programm schließen - dieses Fenster lädt den geänderten Ausgabe-Code automatisch.
- BBCode in HTML umwandeln: ist für Leute gedacht, die das ganze gar nicht in ein Forum posten wollen, sondern z.B. in ein Blog o.ä. Damit wird der aktuelle Code in HTML umgewandet (soweit es möglich ist und Sinn macht). Klappt besonders gut für einen einfachen Batzen an Bildern ;-)
4.b Fertiger Code
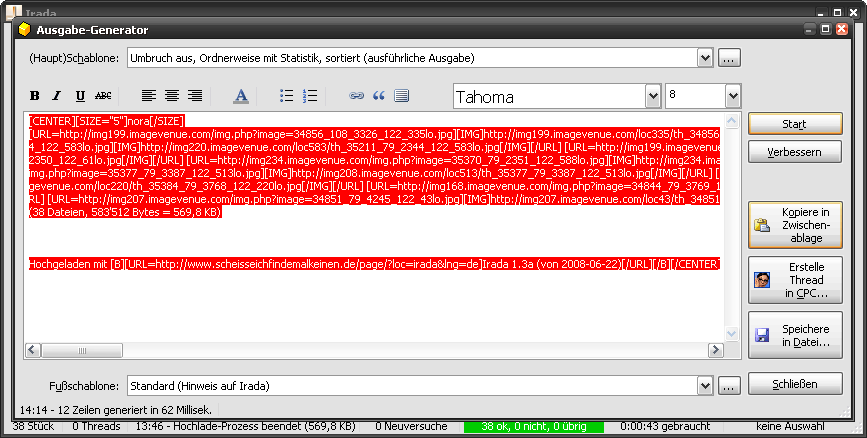
- das richtige Unterforum suchen,
- ein neues Thema (bzw. einen neuen Thread) erstellen,
- in das Textfeld klicken und
- dort die Strg+V-Tastenkombination drücken (womit der kopierte BBCode eingefügt wird).
Benutzt aber bitte immer die Vorschau des Forums, um euch das Ergebnis anzeigen zu lassen. Vielleicht gefällt es euch ja doch nicht und ihr wollt es mit dem Code einer anderen Schablone probieren...
Alternativ könnt ihr das ganze bei der Celebrity Picture Community posten, wenn ihr dort Mitglied seid (vorausgesetzt, ihr habt bereits alle Vorbereitungen getroffen):
- Klickt den Button Erstelle Thread in CPC...,
- wählt in der anschließend angezeigten Liste das Forum, wo das neue Thema erzeugt werden soll (grau hinterlegte Zeilen sind ledigleich Kategorien, keine Foren),
- klickt den Button Thread erstellen,
- warten kurz und
- nehmt den letzten Schliff direkt im Browser vor.
Ist in jenem Dialog ein Forum nicht mit dabei, in welchem ihr einen Thread erstellen wollt (z.B., weil es im Zuge eines Contests relativ neu ist), dann müsst ihr lediglich den Button Liste aktualisieren klicken, damit die Auswahl automatisch aktualisiert wird.
Das war's - ihr habt's geschafft!!!
5.a Accounts für andere Hoster
Bevor ihr Bilder auf euren Account des jeweiligen Hostern hochladen könnt, müsst ihr die entsprechende .ini-Datei anpassen. Dazu gibt es folgende:
Dazu reicht es, wenn ihr die Datei einfach doppelklickt - sie sollte dann in Notepad (dem Editor) geladen werden. Das Vorgehen ist immer dasselbe: sucht nach allen Zeichenfolgen, die mit drei spitzen aufgehenden Klammern beginnt und mit drei spitzen Klammern wieder endet. Mit was ihr das ersetzt dürfte eigentlich sofort klar sein.
Für BabeShack müsst ihr nach folgendem suchen:
Für Images-Box, ImageShack, ImageVenue, Megaupload und TurboImageHost müsst ihr nach folgendem suchen:
Genauso müsst ihr nach folgender Zeichenfolge suchen:
Achtung! Diese Teile können durchaus mehrfach vorkommen, also schaut genau hin! Beispielsweise bei ImageVenue ist das der Fall - dort findet ihr folgende zwei Zeilen:
Für TurboImageHost müsst ihr zusätzlich die Zeichenfolge
- Für BabeShack muss die Datei /HOST.INI/BabeShack.ini verändert werden.
- Für Images-Box muss die Datei /HOST.INI/Images-Box (Account).ini verändert werden.
- Für ImageShack muss die Datei /HOST.INI/ImageShack (Account).ini verändert werden.
- Für ImageVenue muss die Datei /HOST.INI/ImageVenue (Account).ini verändert werden.
- Für Megaupload muss die Datei /HOST.INI/Megaupload (Account).ini verändert werden.
- Für TurboImageHost muss die Datei /HOST.INI/TurboImageHost Account (all private default).ini verändert werden.
Dazu reicht es, wenn ihr die Datei einfach doppelklickt - sie sollte dann in Notepad (dem Editor) geladen werden. Das Vorgehen ist immer dasselbe: sucht nach allen Zeichenfolgen, die mit drei spitzen aufgehenden Klammern beginnt und mit drei spitzen Klammern wieder endet. Mit was ihr das ersetzt dürfte eigentlich sofort klar sein.
Für BabeShack müsst ihr nach folgendem suchen:
<<< DEIN UPLOADKEY >>>Ersetzt diese Zeichenfolge (auch die spitzen Klammern müssen verschwinden) mit eurem persönlichen Hochladeschlüssel, den ihr auf Babes-Board.ch/bbuploader/ gesagt bekommt. Und das war's schon.
Für Images-Box, ImageShack, ImageVenue, Megaupload und TurboImageHost müsst ihr nach folgendem suchen:
<<< DEIN LOGIN >>>Ersetzt diese Zeichenfolge (auch die spitzen Klammern müssen verschwinden) mit eurem Benutzernamen.
Genauso müsst ihr nach folgender Zeichenfolge suchen:
<<< DEIN PASSWORT >>>und diese mit eurem Passwort ersetzen.
Achtung! Diese Teile können durchaus mehrfach vorkommen, also schaut genau hin! Beispielsweise bei ImageVenue ist das der Fall - dort findet ihr folgende zwei Zeilen:
PrePostData=user=<<< DEIN LOGIN >>>&password=<<< DEIN PASSWORT >>>&action=1 ... user_id=<<< DEIN LOGIN >>>Diese Zeilen müssten wie folgt ersetzt werden:
PrePostData=user=img12345&password=a1b2c3d4&action=1 ... user_id=img12345
Für TurboImageHost müsst ihr zusätzlich die Zeichenfolge
<<< DEINE ALBUM-ID >>>durch eine Zahl ersetzen, die ich euch unmöglich vorhersagen kann. Um sie herauszufinden meldet ihr euch ganz normal bei TurboImageHost an. Anschließen könntet ihr Dateien hochladen - und zwar in ein bereits ausgewähltes Album. Standardmäßig heißt dieses My Images. Schaut in den Quelltext der Seite und sucht entweder nach der Zeichenfolge My Images oder einer entsprechenden anderen, wenn ihr einen anderen Zielordner eingestellt habt oder verwenden wollt. Doch Vorsicht - diese Zeichenfolge taucht mehrfach auf! I.d.R. ist das zweite (nicht das erste) Vorkommen die Stelle, die wir wollen. Im Quellcode dürfte sie ungefähr so aussehen:
<select name="album" id="album">
<option value="24680">My Images</option>
Und hier habt ihr die benötigte Album-ID (in diesem Fall ist sie 24680). Diese müsst ihr ersetzen.
5.b Einstellungen
An Irada kann man eine ganze Menge einstellen, auch wenn es nicht den Anschein hat. Am benutzerfreundlichsten ist hier der Menüaufruf Optionen > Einstellungen... im Hauptfenster. Der folgende Dialog ist in drei Registerkarten eingeteilt:

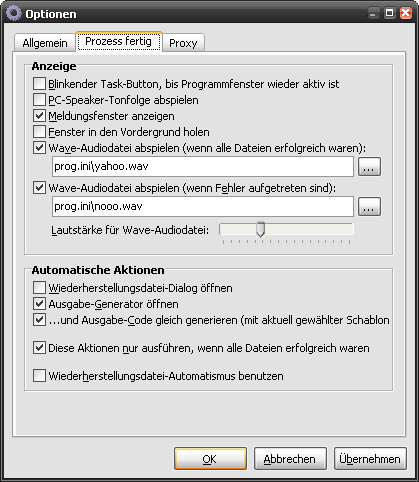
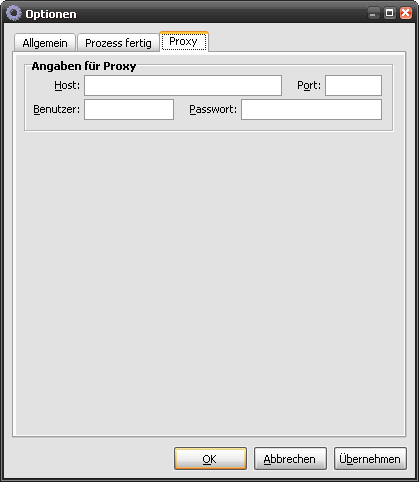
Andere Sachen kann man nur direkt in Dateien ändern, zu deren Änderungen Irada neu gestartet werden muss:
Im Ordner impr.ini\ können zusätzliche Dateien im selben Muster wie BBCode in HTML umwandeln.ini erzeugt werden. Enthält eine Datei die Sektion [RegExp], so wird zu der ein Menüeintrag im Code-Generierungsdialog unter dem Button Verbessern mit dem Dateinamen als Titel hinzugefügt. Damit können zusätzliche Such- & Ersetzungsoperationen gesammelt zur Verfügung gestellt werden. Der Aufbau solch einer Datei ist relativ simpel: es müssen sich immer zwei Schlüsselpaare finden, die denselben frei wählbaren Präfix haben (z.B. 01) und als Suffix jeweils Pattern (für das Suchmuster) und Subst (für die Substitution).

Allgemein: Höchstgrenzen
- Neuversuche kennzeichnet, wie oft ein Ladevorgang wiederholt werden darf, bevor er als gescheitert gilt. Diese Angabe gilt nicht für einen kompletten Vorgang, sondern kann auch schon Teile des Vorgangs mitzählen - eine Angabe von weniger als 2 ist also mit großer Vorsicht zu genießen.
- Threadanzahl legt fest, wieviele Hochladevorgänge gleichzeitig laufen dürfen. Macht sich vor allem gut beim Hochladen von vielen Bildern, da hier die jeweiligen Antwortzeiten der Server genutzt werden - bei einer typischen DSL-Leitung ist 5 ein guter Wert. Beim Hochladen großer Dateien hingegen sollte der Wert stets auf 1 stehen, denn dann behindern sich die Uploads nur gegenseitig, indem sie sich die Bandbreite stehlen.
- Skriptdauer (Sek.) legt fest, wie lange ein .jan-Skript maximal laufen darf (in Sekunden). Eine reine Schutzmaßnahme für Skripte, in denen versehentlich Endlosschleifen eingebaut werden könnten.
Allgemein: Bandbreitenbegrenzung
- Insgesamt legt fest, wieviel Byte pro Sekunde maximal hoch- und runtergeladen werden dürfen - also eine Kombination aus Senden und Empfangen.
- Senden legt fest, wieviel Byte pro Sekunde maximal hochgeladen werden sollen. Sinnvoll bei einer DSL-Leitung, wenn nebenbei noch andere Internet-Programme am laufen sind, die nicht beeinträchtigt werden sollen (z.B. Browser, P2P-Client, Spiel...). Bei einer DSL-Upload-Bandbreite von 90 KByte pro Sekunde (720 KBit pro Sekunde) wäre z.B. der Wert von 61440 sinnvoll (60 KByte pro Sekunde = 60 * 1024).
- Empfangen legt fest, wieviel Byte pro Sekunde maximal runtergeladen werden sollen. Diese Beschränkung macht nur selten Sinn, z.B. wenn man ganz exotische Server nicht zu sehr zu beanspruchen möchte.
Allgemein: Ersetze Dateinamen beim Hochladen mit reg. Ausdr. (RegExp)
- Suche legt ein Suchmuster eines regulären Ausdrucks fest, d.h. ohne die Kapselungszeichen und ohne Modifikatoren (eben nur das Suchmuster). Bei jedem Hochladen einer Datei wird auch der Dateiname übergeben, den man eben mittels dieser Option vorher noch verändern kann. Sinn macht es z.B., sämtliche nichtlateinischen Zeichen (wie z.B. Umlaute oder Satzzeichen) zu finden (und per Ersetze auszutauschen), um den Servern nicht unnötig mögliche Probleme zu machen. Eigentlich müssten alle damit klarkommen, aber diese Option ist zur Sicherheit einfach mit drin ;-)
- Ersetze legt fest, mit was das Gefundene von Suche ausgetauscht werden soll. Entweder lässt man diese Textzeile leer (dann werden gefundene Zeichen einfach entfernt), oder man trägt hier das zu ersetzende ein, z.B. den Unterstrich.
- Test zeigt ein paar Beispiele, wie sie vor und nach der Anwendung von Suche und Ersetze aussehen würden.
Allgemein: Weiteres
- Auswahl in Dateiliste selektiert die gesamte Zeile: wenn aktiviert, wird im Hauptfenster bei jedem ausgewählten Element die komplette Zeile markiert. Vorteil: man kann überall hinklicken, um zu markieren. Nachteil: man kann kein Auswahlrechteck aufziehen, um mehrere auf einmal zu markieren.
- Speichere Optionen automatisch bei Programmende (onExit): die hier angezeigten Optionen, sowie einige in anderen Fenstern gemachten Einstellungen werden normalerweise nur gespeichert, wenn in diesem Dialog OK oder Übernehmen angeklickt wird. Ist das Häkchen dieser Checkbox gesetzt, werden vor dem Beenden des Programms aber ebenfalls nochmal alle Optionen gespeichert. Zum Speichern der Optionen gehören übrigens auch Größe (Höhe und Breite), Position (relativ links und oben) und Zustand (maximiert oder normal) jedes Fensters der Anwendung.
- Während des Hochladens immer Sicherungsdatei anlegen: wenn aktiviert, wird pro gestartetem Hochladevorgang im Ordner backup\ eine .bak-Datei angelegt, in der nach jedem erfolgreichen oder gescheiterten Hochladen einer Datei deren Ergebnis geschrieben wird. Macht eigentlich nur Sinn, wenn sehr viele Dateien hochgeladen werden (ab 1000), damit im Falle eines Programmabsturzes nicht die ganze Arbeit umsonst war. Dann könnte man nämlich die aktuellste .bak-Datei über den Menüeintrag Bearbeiten > Importiere... der Liste hinzufügen und so alle bisherigen Ergebnislinks für die Ausgabengenerierung verwenden. Ansonsten sollte man mit der folgenden Option vorlieb nehmen...
- Während des Hochladens zeitweise immer komplette Liste speichern: wenn aktiviert, wird während eines Hochladevorgangs die Datei zur aktuellen Liste (backup\cur.tsv) in festgelegten Zeitintervallen immer wieder komplett neu gespeichert. Diese Option wird wärmstens empfohlen, vor allem beim Hochladen großer Dateien, die viel Zeit beanspruchen und bei denen es ärgerlich wäre, wenn nach Stunden des wartens das Programm abstürzt und die ganze Arbeit umsonst war. Allerdings könnte diese Option Probleme bereiten, wenn viele Dateien in der Liste stehen (ab 500) - dann sollte man überlegen, doch lieber die vorige Option zu verwenden.
- Alle jemals erfolgreich hochgeladenen Links speichern: wenn aktiviert, wird pro erfolgreich hochgeladener Datei deren Ergebnisse in die Datei backup\all.tsv geschrieben. Damit schafft man sich auf Dauer eine kleine Sammlung aller Sachen, die man jemals hochgeladen hat (und kann auch jederzeit nachgucken, falls man nochmal etwas hervorkramen möchte).
- Automatisches mitrollen der Liste beim Hochladen: wenn aktiviert, ist immer der Teil der Liste im Hauptfenster sichtbar, in dem sich zuletzt ein Teil der Zeile aktualisiert hat. So scrollt sich während des Hochladevorgangs die Liste automatisch von oben nach unten durch und man sieht immer, was aktuell geschieht.
- Keine programminternen Mauszeiger verwenden: auf Anfrage implementiert, falls jemand die zwei Mauszeiger "zum anklicken" und "beschäftigt, bitte warten" des Programms zu hässlich findet ;-) Aktiviert man diese Checkbox, werden die internen Mauszeiger ab sofort nicht mehr verwendet. Deaktiviert man hingegen die Checkbox, werden die Mauszeiger erst wieder mit dem nächsten Programmstart zu sehen sein.
- Eigener User-Agent: damit identifiziert sich Client immer beim Server. Irada verwendet (sofern hier keine Angabe erfolgt) standardmäßig mit dem Text
Mozilla/4.0 (compatible; Irada; Windows X Y.Z)
(wobei X die Plattform, Y die Hauptversion und Z die Nebenversion der aktuell genutzten Windowsinstallation darstellen - also z.B. NT 5.1 für XP). Vielleicht werden irgendwann einige Server diesen User-Agent aussperren - also gibt es diese Option, um ihn frei zu ändern und sich wie einen Browser auszugeben. Beispielsweise gibt es folgende User-Agents von Browsern:• Mozilla Firefox (Version 1.5):
Mozilla/5.0 (Windows; U; Windows NT 5.1; de; rv:1.8.0.9) Gecko/20061206 Firefox/1.5.0.9
• Microsoft Internet Explorer (Version 6):Mozilla/4.0 (compatible; MSIE 6.0; Windows NT 5.1; Und anderes, z.B. Toolbars; Oder Widgets)
• Opera (Version 9):Opera/9.10 (Windows NT 5.1; U; de)
- Stutzen für Zwischenablage: der hier anzugebende reguläre Ausdruck bezieht sich auf den Menüpunkt Bearbeiten > Kopiere Auswahl in Zwischenablage und soll ausschließlich die Links aller ausgewählten Einträge in die Zwischenablage befördern, nicht aber den kompletten BBCode. Hiermit sucht man also am besten alles, was nicht in die Zwischenablage mit reinkommen soll. Eine brauchbare Angabe wäre
#\[img\][^\[]*\[/img\]|\[/{0,1}url\]|\[url=|\]#ismÜbrigens wird pro Eintrag wie folgt vorgegangen: die Spalten werden in einer bestimmten Reihenfolge durchgegangen, und sobald in einer etwas drinsteht, wird das zum kopieren verwendet. Die Reihenfolge dieser Abarbeitung ist wie folgt:- Verfolgung (Follow) 3
- Verfolgung (Follow) 2
- Verfolgung (Follow) 1
- Ergebnis (Result)
- Vorlader (Preload)
Da es allerdings bei jedem Hoster anders sein kann, was man von dem Ergebnis in die Zwischenablage kopieren will, kann man das auch in der jeweiligen Host-INI-Datei einstellen. Wird dort ein Eintrag ClipboardRegExp gefunden, dann wird jener für das stutzen verwendet.
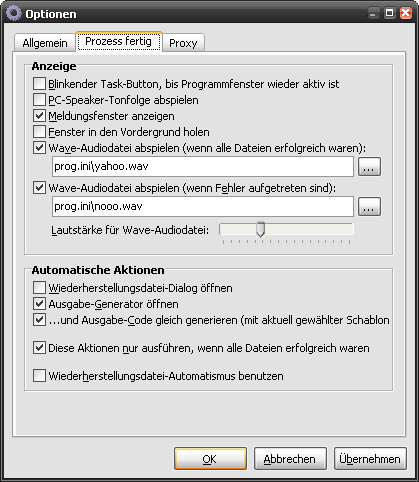
Prozess fertig: Anzeige
- Blinkender Task-Button, bis Programmfenster wieder aktiv ist: wenn aktiviert, wird mit dem Ende des Hochladevorgangs solange der Programmbutton von Irada in der Taskleiste blinken, bis das Programmfenster wieder den Fokus erhält. Sinnvoll, wenn man es minimiert oder sonstwie versteckt hat und ohne weitere Beeinträchtigung (wie z.B. Standarddialoge oder neusprech Popups) trotzdem sofort wissen möchte, wann es fertig ist.
- PC-Speaker-Tonfolge abspielen: wenn aktiviert, wird mit dem Ende des Hochladevorgangs ein kleiner Sound über den Speaker des PCs ausgegeben. Sinnvoll, wenn man von weit entfernt etwas hören möchte, obwohl man keine Lautsprecher hat.
- Meldungsfenster anzeigen: wenn aktiviert, wird mit dem Ende des Hochladevorgangs ein größeres Statusfenster angezeigt, das je nach Erfolg rot oder grün gefärbt ist. Sinnvoll, wenn man auch von weitem erkennen möchte, ob alles geklappt hat oder nicht. Sollte auch in Kombination mit der nächsten Option verwendet werden...
- Fenster in den Vordergrund holen: wenn aktiviert, wird mit dem Ende des Hochladevorgangs dieses Programm wieder in den Vordergrund geholt (bzw. der Fokus von einem anderen gerade aktuellem Fenster gestohlen). Sinnvoll mit voriger Option. Diese Option sollte deaktiviert bleiben, wenn man z.B. während des Arbeitens nicht unterbrochen werden möchte, indem plötzlich das Irada-Fenster im Vordergrund ist.
- Wave-Audiodatei abspielen (wenn alle Dateien erfolgreich waren): wenn aktiviert, wird mit dem Ende des Hochladevorgangs die angegebene .wav-Datei abgespielt, wenn der komplette Vorgang erfolgreich war. Leider können nur WAVE-Dateien abgespielt werden, da diese standardmäßig vom System abspielbar sind. Für MP3s z.B. müsste ein eigener Player in Irada implementiert werden, was (wie ich finde) total überflüssig in Bezug auf Aufwand versus Nutzen wäre ;-)
- Wave-Audiodatei abspielen (wenn Fehler aufgetreten sind): wenn aktiviert, wird mit dem Ende des Hochladevorgangs die angegebene .wav-Datei abgespielt, wenn der komplette Vorgang mindestens einen Fehlschlag enthielt.
- Lautstärke für Wave-Audiodatei: in dem Moment, wo eine der .wav-Dateien abgespielt wird, wird die Gesamtlautstärke auf den hier eingestellten Wert gesetzt. Damit werden mögliche Herzinfarkte aufgrund viel zu lauter Sounds verhindert. Nach dem Abspielen ist die Gesamtlautstärke natürlich wieder dieselbe wie vorher.
Prozess fertig: Automatische Aktionen
- Wiederherstellungsdatei-Dialog öffnen: wenn aktiviert, wird mit dem Ende des Hochladevorgangs automatisch das Fenster zum Erstellen (oder Aktualisieren) der BiWi-Datei angezeigt.
- Ausgabe-Generator öffnen: wenn aktiviert, wird mit dem Ende des Hochladevorgangs automatisch das Fenster zum Erstellen (oder Aktualisieren) der Code-Generierung angezeigt.
- ...und Ausgabe-Code gleich generieren (mit aktuell gewählter Schablone): wenn aktiviert, wird mit dem Öffnen des Code-Generierungsfensters auch gleich der Button Start geklickt, der den Code (neu) erzeugt.
- Diese Aktionen nur ausführen, wenn alle Dateien erfolgreich waren: wenn aktiviert, werden die drei eben genannten Optionen nur dann berücksichtigt, wenn der Hochladevorgang erfolgreich war.
- Wiederherstellungsdatei-Automatismus benutzen: wenn aktiviert, wird die BiWi-Datei vor dem Beenden des Hochladevorgangs automatisch erzeugt (oder aktualisiert) und auf den entsprechend eingestellten Hoster (standardmäßig Rapidshare) hochgeladen. Erst danach gilt der gesamte Hochladevorgang als abgeschlossen.
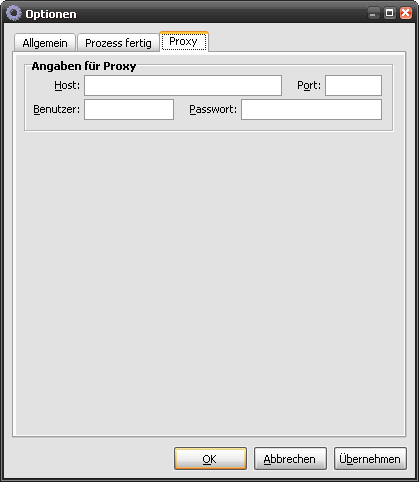
Proxy: Angaben für Proxy
- Host: der Proxy-Server, entweder als Hostname (z.B. www.google.de) oder als IP (z.B. 127.0.0.1).
- Port: der Port zu dem Proxy (z.B. 8080).
- Benutzer: falls der Proxy Authentifizierung erfordert, kann hier der Benutzername (User) angegeben werden.
- Passwort: das Kennwort zu dem Benutzer.
Andere Sachen kann man nur direkt in Dateien ändern, zu deren Änderungen Irada neu gestartet werden muss:
Menübuttons (die mit Symbolen) ändern
- Man kann sich selbst aussuchen, welche Symbolbuttons angezeigt werden sollen und in welcher Reihenfolge. Dazu muss man sich nur der Datei prog.ini\options.ini bedienen und dort nach der Sektion [MenuButton] (existiert diese nicht, wird eine von Irada gewählte Sammlung von Symbolbuttons angezeigt). In dieser Sektion legt man mit Hilfe von Paaren aus Name und Wert fest, welche Symbolbuttons angezeigt werden sollen und in welcher Reihenfolge. Der Name dient hierbei als Zahl, die die Position des Symbolbuttons beschreiben soll. Und der Wert gibt an, welcher Symbolbutton an jener Position gezeigt werden soll. Die Standard-Anzeige hätte folgenden Aufbau:
[MenuButton] 1= 2=AddtoList 3=Start 4=Stop 5=ResetFailed 6=Generate
- Ein leerer Wert (oder einer, den es intern nicht gibt), zeigt statt einem Symbolbutton ein Trennzeichen an. Gültige Werte sind wie folgt (wobei Groß- und Kleinschreibung wichtig ist):
Wert entsprechender Menüpunkt Exit Beenden (ALT+F4) AddtoList Hinzufügen (kompletter Dialog)... (EINFG) AddFiles Hinzufügen (Dateien)... (STRG+O) AddDirectory Hinzufügen (Verzeichnis)... (STRG+UMSCHALT+O) SelectAll Alles auswählen (STRG+A) SelectNone Nichts auswählen (STRG+D) InvertSelection Invertiere Auswahl (STRG+I) SelectFailed Alle fehlgeschlagenen auswählen (STRG+UMSCHALT+A) Reset Zurücksetzen der Auswahl (STRG+UMSCHALT+R) ResetFailed Zurücksetzen aller fehlgeschlagenen (STRG+R) ChangeUH Hochlade-Ziel der Auswahl ändern... (STRG+U) Delete Entfernen der Auswahl (ENTF) DeleteAll Liste leeren (UMSCHALT+ENTF) Clipboard Kopiere Auswahl in Zwischenablage (STRG+C) ClipboardAll Kopiere alles in Zwischenablage (STRG+UMSCHALT+C) ExportSelection Exportiere Auswahl... (STRG+S) Import Importiere... (F3) ImportRapidshare Importiere Rapidshare-Premium Liste... (STRG+F3) Start Starte das Hochladen (F9) Stop Stoppe das Hochladen (STRG+F9) Generate Code Generieren (für Forum)... (STRG+G) RecoverBH Wiederherstellungsdatei (BiWi) erstellen... (STRG+W) MD5 Gleiche Dateien finden (Duplikate)... (STRG+M) ManageUploadHosts Hochlade-Ziele (Upload-Hosts) verwalten... (F7) ManageTemplates Code-Schablonen (Templates) verwalten... (F8) Preferences Einstellungen... (STRG+P) Debug Debug-Ausgabe... (F11) About Über... (F1) Statistics Statistik... (STRG+K) Www Irada im WWW... BHWww Bilderherunterlader im WWW... CpcWww CPC im WWW...
Menü komplett ändern
- Auch das Menü kann man vollständig selbst konfigurieren. Die Vorgehensweise ist dieselbe wie bei den Symbolbuttons, nur dass man diesmal in der Datei prog.ini\options.ini nach der Sektion [Menu] suchen muss. Auch hier legt man mit Hilfe von Paaren aus Name und Wert fest, welche Menüpunkte angezeigt werden sollen und in welcher Reihenfolge. Der Name dient hierbei als Zahl oder Doppelzahl, die die Position des Menüeintrags und dessen Zugehörigkeit beschreiben soll. Und der Wert gibt an, welcher Menüpunkt an jener Position gezeigt werden soll. Die Standard-Anzeige hätte folgenden Aufbau:
[Menu] 1=File 1-1=Exit 2=Edit 2-1=AddtoList 2-2=AddFiles 2-3=AddDirectory 2-4=N2 2-5=SelectAll 2-6=SelectNone 2-7=InvertSelection 2-8=N1 2-9=SelectFailed 2-10=Reset 2-11=ResetFailed 2-12=N10 2-13=ChangeUH 2-14=N6 2-15=Delete 2-16=DeleteAll 2-17=N3 2-18=Clipboard 2-19=ClipboardAll 2-20=N14 2-21=ExportSelection 2-22=Import 2-23=ImportRapidshare 3=Process 3-1=Start 3-2=Stop 4=Tools 4-1=Generate 4-2=N11 4-3=RecoverBH 4-4=N12 4-5=MD5 5=Options 5-1=ManageUploadHosts 5-2=ManageTemplates 5-3=N4 5-4=Preferences 5-5=AlwaysOnTop 5-6=BiWiAutomatic 5-7=N5 5-8=Debug 5-9=RegularTest 5-10=Raise 6=Help 6-1=About 6-2=Statistics 6-3=N9 6-4=Www 6-5=BHWww 6-6=CpcWww
- Eine Zahl (ohne Minus) als Name (links vom Gleichheitszeichen) definiert einen der immer sichbaren Menüpunkte, die weitere Menüpunkte enthalten. Die Größe dieser Zahl legt die Position fest. Es sollten hierfür zwingend ausschließlich File, Edit, Process, Tools, Options und Help benutzt werden und keine anderen Menüpunkte!
- Eine Doppelzahl (mit Minus) als Name (links vom Gleichheitszeichen) definiert einen der aufklappenden Menüpunkte, die einem der oberen Menüpunkte zugeordnet sind. Die Zahl vor dem Minus legt dabei die Zugehörigkeit fest und sollte der Zahl entsprechen, die für den entsprechenden (immer sichtbaren, obergeordneten) Menüpunkt vergeben wurde. Die Zahl hinter dem Minus legt dann die Position dieses Menüpunktes innerhalb des Menüs fest. Hier sollten keine Hauptmenüpunkte (die, die beim vorigen Punkt genannt wurden) genommen werden, sondern ausschließlich die, die auch hier in diesem Beispiel eine Doppelzahl tragen!
- Werte wie N1, N2 oder N14 stellen Trennstriche innerhalb von Menüs dar. Ihre Funktion ist immer dieselbe, auch wenn sie unterschiedliche Namen tragen.
- Ein leerer Wert (oder einer, den es intern nicht gibt) wird gar nichts bewirken. Gültige Werte sind (zusätzlich, zu den in obiger bereits genannter Tabelle) wie folgt (wobei Groß- und Kleinschreibung wichtig ist):
Wert entsprechender Menüpunkt File Datei Edit Bearbeiten Process Prozess Tools Werkzeuge Options Optionen Help Hilfe AlwaysOnTop Fenster immer im Vordergrund (STRG+Y) BiWiAutomatic Wiederherstellungsautomatismus benutzen (STRG+UMSCHALT+W) RegularTest Regulären Ausdruck testen... (F2) Raise Ausnahmefehler erzeugen
Anderes
In der Datei prog.ini\options.ini kann in der Sektion [General] ein Schlüssel namens OutputEditor angelegt werden. Standardmäßig wird Notepad (nicht zu verwechseln mit Wordpad) von Windows verwendet, um jan-Skripte oder den Ausgabe-Code separat zu bearbeiten. Hier kann man einen eigenen Editor hinterlegen, der entsprechend allgemeiner Logik aus dem Programmaufruf samt Parameterübergabe bestehen muss. Von Irada wird ausschließlich die Zeichenfolge %1 mit dem Dateinamen ersetzt! Beispiele für Werte wären:"C:\Programme\UltraEdit-32\uedit32.exe "%1"" ""C:\Programme\TextPad 5\TextPad.exe" "%1""Beachtet bitte, dass INI-konform ein Wert ebenfalls in Gänsefüßchen eingeschlossen werden kann, diese dann aber geschluckt werden. Wenn ihr also als erstes Zeichen eines Wertes ein Gänsefüßchen braucht, dann müsst ihr den gesamten Wert zusätzlich nochmal in Gänsefüßchen einschließen!
Im Ordner impr.ini\ können zusätzliche Dateien im selben Muster wie BBCode in HTML umwandeln.ini erzeugt werden. Enthält eine Datei die Sektion [RegExp], so wird zu der ein Menüeintrag im Code-Generierungsdialog unter dem Button Verbessern mit dem Dateinamen als Titel hinzugefügt. Damit können zusätzliche Such- & Ersetzungsoperationen gesammelt zur Verfügung gestellt werden. Der Aufbau solch einer Datei ist relativ simpel: es müssen sich immer zwei Schlüsselpaare finden, die denselben frei wählbaren Präfix haben (z.B. 01) und als Suffix jeweils Pattern (für das Suchmuster) und Subst (für die Substitution).
6.a Gleiche Dateien finden (Duplikate)
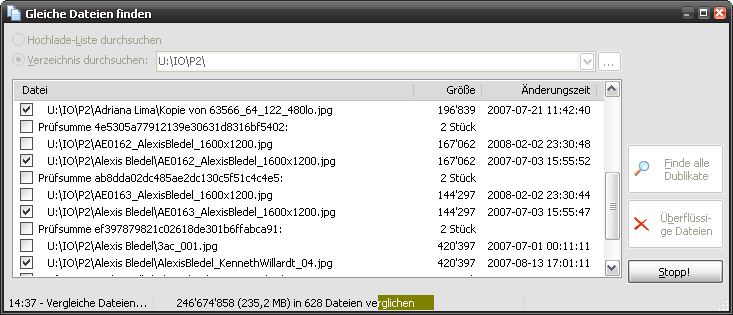
Die Bedienung ist nicht weiter schwer: entweder lässt man die Hochlade-Liste durchsuchen (um sicherzustellen, dass man kein Bild doppelt hochlädt), oder man lässt ein Verzeichnis durchsuchen (und gibt hier einen Ausgangsordner an, in welchem alle Dateien und jeweils alle Unterordner rekursiv durchsucht werden). Und mit dem Button Finde alle Duplikate startet man den Vorgang.
Wurden gleiche Dateien gefunden, erscheint jedes mal eine Zeile in der Form Prüfsumme ...., gefolgt von mindestens zwei Zeilen der gleichen Dateien. Jede zweite und weitere Datei bekommt automatisch ein Häkchen gesetzt (denn man will ja nicht alle, sondern nur überflüssige Dateien entfernen). Man kann per Kontextmenü (Rechtsklick) auch die Häkchen setzen.
Hat man alles entsprechend ausgewählt, bietet der Button Überflüssige Dateien zwei Möglichkeiten: Auswahl aus Hauptfensterliste entfernen wird die ausgewählten Dateien mit denen in der Hochlade-Liste abgleichen - kommt dort eine der hier ausgewählten vor, wird sie aus der Liste entfernt. Auswahl vom Datenträger löschen hingegen macht ernst und wird alle ausgewählten Dateien als Datei löschen - Achtung: die gelöschen Dateien landen nicht im Papierkorb!
Übrigens: sollten Fehler, Warnungen oder sonstige Ereignisse auftreten, die einen Hinweis erfordern, werden diese automatisch in einem kleinen Textfeld unterhalb der Liste eingeblendet.
7. Anhang
Im Programm treten eventuell einige Begriffe oder Funktionen auf, die man nicht auf Anhieb versteht. Daher diese Sammlung an zusätzlichen Erklärungen:
Noch Fragen? Versucht sie dort zu stellen, wo ihr dieses Programm runtergeladen habt :-)
Regulärer Ausdruck
Darunter versteht man einen Suchfilter, der dank syntaktischer Regeln sehr komplex werden kann. Noch nie gehört? Wikipedia hilft. Zur Benutzung muss man es aber auch beherrschen können.
Für alle anderen: was muss man speziell in diesem Programm beachten?
Die Angabe erfolgt hier wie in PHP: das Suchmuster wird zwischen zwei gleichen Zeichen gekapselt, gefolgt von den Modifikatoren. Beispiel:/hallo welt/ism
Escapen kann man per Backslash, wobei die Begrenzungszeichen selbst ausnahmsweise nicht davon berücksichtigt werden müssen. Als Modifikatoren gibt es sieben verschiedene:
• I = Groß-/Kleinschreibung nicht berücksichtigen
• R = Russische Zeichenunterstützung
• S = . berücksichtigt auch Zeilenumbrüche
• G = Gierig-Modus (Greedy), ansonsten sind alle * wie *?, alle + wie +? usw.
• M = Mehrzeilenmodus, ^ und $ gelten nicht nur einmalig sondern pro Zeile
• X = Erweiterter Modus (Textformatierung)
• D = Bei Nichtübereinstimmung wird die Substitution komplett geleert (aucht Nicht-Platzhalter)
Gibt man einen Modifikator nicht an, gilt er als abgeschaltet. Beim Substituieren finden die Platzhalter $0 (gesamte Übereinstimmung), sowie $1, $2... (jeweiliges Subset) Verwendung. Für ausführliche Informationen gibt es die Dokumentation von RegExp Studio.Dialog
Damit werden Fenster bezeichnet, die man erst wieder schließen muss, um mit den vorigen oder anderen Fenstern der Anwendung arbeiten zu können. Ein Dialog besteht immer aus Frage und Antwort - das Fenster ist in diesem Fall die Frage und eure Aktionen die Antwort.ComboBox
Das Steuerelement trägt den Namen, weil es sich aus einer Texteingabezeile (auch Edit) und einer ListBox kombiniert. Der Sinn dahinter ist, dass man entweder einen Wert aus der Liste auswählt (auf den Pfeilbutton klicken oder F4 drücken) oder einen eigenen Text eintippt.
Im Falle des Dateinamensfilters im Hinzufügen-Dialog kann man die Liste sogar noch verwalten: mit der Eingabetaste kann man den aktuellen Text der Liste dauerhaft hinzufügen. Und wenn man die Liste offen hat und einer der Werte dort markiert ist, kann man per Entf-Taste diesen Eintrag dauerhaft löschen.Anzeigefilter
Das bedeutet, dass nicht jede Datei (*.*) angezeigt wird, sondern nur entsprechend angegebene. Um eigene Dateifilter zu verwenden, gebt diese einfach in die Textzeile Dateiname ein, wie z.B.*.jp*;*.png
und drückt die Eingabetaste. Verwechselt die Platzhalter hier nicht mit regulären Ausrücken - Windows kennt gerade mal * und ?.BBCode
Das steht für Bulletin Board Code und soll eine kleine Alternative zu HTML darstellen. Der Grund ist, dass HTML dem Anwender zuviele Möglichkeiten lässt und dies von manchen in böser Absicht ausgenutzt wird (z.B. versteckte Banner, Popups usw...). Trotzdem soll der blanke Beitragstext wenigstens teilweise formatierbar sein (Ausrichtung, Farbe, Größe usw...). Dafür gibt es BBCode, der genauso wie HTML verwendet wird: der zu formatierende Teil wird in sog. Tags gesetzt - einen öffnenden und einen schließenden.
Nicht jedes Forum unterstützt alle BBCodes, daher sollte man es pro Forum immer erst mit einer Vorschau ausprobieren. Beispiele für BBCodes sind folgende Zeilen:[CENTER]Text ist horizontal zentriert ausrichtet[/CENTER] Das letzte Wort ist [B]fett[/B] Such doch per [URL=http://www.google.de]Google[/URL]
jan-Skripte
Wenn ihr Code generiert, dann geschieht das über Skripte. Der Vorteil ist, dass ihr die Ausgabe komplett euren Wünschen anpassen könnt, statt starre Möglichkeiten des Programms nutzen zu müssen (ja, das ist eine Anspielung auf PicUp).
Die Syntax erschließt sich sicherlich nicht jedem sofort. Ihr müsst bedenken, dass es eine Skript- und keine Programmiersprache ist. Sie arbeitet komplett Stack-basiert, d.h. dass z.B. Schleifendurchlaufsprüfungen immer den obersten Stackwert prüfen. Zur Belesung empfehle ich den Download der Delphi-Komponente TjanScript von Jans Freeware, die auch eine Hilfedatei zur Sprachreferenz enthält (englisch). Wenn ihr die gelesen habt, werdet ihr auch den Unterschied zwischen internen und externen Variablen kennen. In den Skripten könnt ihr folgende externe Variablen verwenden:Jede Aktion, die nicht definiert ist (z.B. "hallo" >quote.set) führt zu einem Skriptfehler. Bedenkt bitte auch stets, dass numerische Daten immer mit cstr zu einem Text umgewandelt werden sollten. Wenn in Schleifendurchläufen immer wieder Strings an ein- und denselben String konkateniert werden, dann gibt das mit Sicherheit einen Speicherbankrott - die Lösung besteht hier darin, die Konkatenierungen auf mehrere Strings aufzuteilen, sprich: mehrere Strings sollten sich die Anzahl an Konkatenierungen teilen - egal welche Datenlast sie damit bewegen.Name Bedeutung Zuweisung Auslesen Filename Dateiname (ohne Pfad) (numerisch) Setzt den Listenindex (Text) Dateiname der jeweiligen Listenzeile Filepath Dateipfad (numerisch) Setzt den Listenindex (Text) Dateipfad der jeweiligen Listenzeile Host Hochlade-Ziel (numerisch) Setzt den Listenindex (Text) Hochlade-Ziel der jeweiligen Listenzeile Result Spalte Ergebnis (numerisch) Setzt den Listenindex (Text) Inhalt der Spalte Ergebnis der jeweiligen Listenzeile Follow1 Verfolgung 1 (numerisch) Setzt den Listenindex (Text) Inhalt der Spalte Verfolgung 1 der jeweiligen Listenzeile Follow2 Verfolgung 2 (numerisch) Setzt den Listenindex (Text) Inhalt der Spalte Verfolgung 2 der jeweiligen Listenzeile Follow3 Verfolgung 3 (numerisch) Setzt den Listenindex (Text) Inhalt der Spalte Verfolgung 3 der jeweiligen Listenzeile Preload Vorlader (numerisch) Setzt den Listenindex (Text) Inhalt der Spalte Vorlader der jeweiligen Listenzeile Size Dateigröße (numerisch) Setzt den Listenindex (numerisch) Dateigröße der jeweiligen Listenzeile ModTime Änderungsdatum der Datei (numerisch) Setzt den Listenindex (Text) Dateidatum entsprechend dem gesetzten Datumsformat der jeweiligen Listenzeile TimeFormat Formatierung für Datum (Text) Setzt das Format entspr. den WinAPI-Regeln (z.B. dd.MM.yyyy HH:mm:ss. Wenn leer, wird das aktuelle Windows-Format verwendet (Text) aktuell gewähltes Format RegExpPattern Regulärer Ausdruck: Suchmuster (Text) Setzt das Suchmuster für einen regulären Ausdruck (mit Begrenzungszeichen und Modifikatoren) (Text) aktuell gesetztes Muster RegExpTarget Regulärer Ausdruck: Ziel (Text) Setzt den Text, auf den der reguläre Ausdruck angewendet werden soll (Text) aktuell gesetztes Ziel RegExpSubst Regulärer Ausdruck: Substitution (Text) Setzt den Ersetzungstext, wie die Ergebnisse ausgegeben werden sollen (Platzhalter sind $0 für das gesamte Ergebnis, $1 und $2 usw... für Subsets) (Text) aktuell gesetzte Substitution RegExpResult Regulärer Ausdruck: Ergebnis (Text) Überschreibt das Ergebnis (Text) Anwendung des regulären Ausdrucks, der durch die vorigen drei Variablen festgelegt wurde. Gibt den substituierten Text zurück EngineerExt Zahl in 1024er-Ausgabe (für Bytes) (numerisch) Setzt die zu formatierende Zahl (Text) formatierte Zahl mit ein bis drei Nachkommastellen und Größenmodifizierer (z.B. 12,74 KB) FormatNumber Zahl formatieren (in Tausendergruppen) (numerisch) Setzt die zu formatierende Zahl (Text) Zahl in Tausendergruppen (z.B. 4.294.967.295) Sort Dateiliste sortieren (numerisch) Setzt die zu sortierende Spalte (0 für erste Spalte, 1 für zweite usw...) (nicht definiert) Irada Version des Programms (nicht definiert) (Text) aktuelle Version (z.B. Irada 1.1 (2007-02-23)) quote Gänsefüßchen-Zeichen (nicht definiert) (Text) Gänsefüßchenzeichen ". Da in der Skriptsyntax das Gänsefüßchen ausschließlich als Zeichenkettenbegrenzer dient und es keine Escapevariante gibt, kann man diese Variable dafür nehmen Length Länge einer Zeichenkette (Text) Zeichenkette, deren Länge ermittelt werden soll (numerisch) Anzahl der Zeichen Copy Teilkopie einer Zeichenkette (Text) Quelle, aus der kopiert werden soll (Text) Kopierter Text aus der Quelle, je nachdem wie CopyFrom und CopyLength gesetzt waren CopyFrom Start für Copy (numerisch) Zeichen, ab dem kopiert werden soll, beginnend ab 1. Ist die Zahl kleiner als 1, wird von der Länge der Zeichenkette an rückwärts gezählt (z.B. kopiert -1 ab der vorletzten Stelle und 0 ab der letzten) (nicht definiert) CopyLength Länge für Copy (numerisch) Anzahl Zeichen, die kopiert werden sollen. Ist die Zahl kleiner als 1, wird bis zu von der Länge der Zeichenkette an rückwärts gezählt kopiert (z.B. kopiert -1 bis zur vorletzten Stelle) (nicht definiert) LowestBase Ermittelt die Anzahl Zeichen aller Dateinamen samt Pfad, die am Anfang gleich sind (numerisch) 0=für alle Dateien in der Liste, 1=nur für ausgewählte Dateien (numerisch) Anzahl gleicher Zeichen am Anfang. Siehe auch LowestBaseGlobal LowestBaseGlobal wie LowestBase, nur dass diese Zahl programmintern gesetzt wird und ProcessedFilename entsprechend gekürzte Pfade liefern kann (egal) Der Wert spielt keine Rolle, am besten 0 übergeben (nicht definiert) ProcessedFilename Gibt den Dateinamen samt Pfad entsprechend den BiWi-Einstellungen zurück (Text) Anzupassender Dateiname samt Pfad (Text) Fertiger Dateiname samt Pfad IsTSV Prüft, ob es sich um eine TSV-Datei handelt (welches üblicherweise die BiWi ist). Sinnvoll, um sie bei der Ausgabe gesondert zu behandeln (Text) Zu prüfender Dateiname (numerisch) 0=keine TSV-Datei, 1=es ist eine TSV-Datei GetPath Gibt den Pfad eines Dateinamens samt Pfad zurück (Text) Dateiname samt Pfad (Text) nur der Pfad der Datei (oder leer, falls gar kein Pfad dabei war) FileFolders Gibt den letzten (oder mehr) Ordner eines Dateinamens samt Pfad zurück. Mehr siehe FileFoldersDepth (Text) Dateiname samt Pfad (Text) letzter Ordner im Pfadnamen (oder leer, falls gar kein Pfad) FileFoldersDepth Legt die Anzahl Ordner für FileFolders fest, die zurückgegeben werden sollen (numeric) Anzahl Ordner: 0=letzter, 1=die letzten zwei usw... (nicht definiert) OptionRecoverSelected Gibt zurück, ob im BiWi-Dialog die Option aktiviert ist, dass nur ausgewählte Dateien berücksichtigt werden sollen (nicht definiert) (numerisch) 0=nein - alle Dateien, 1=ja - nur ausgewählte OptionRecoverTrimAutomatic Gibt zurück, ob im BiWi-Dialog die Option aktiviert ist, dass der kleiste gemeinsame Pfad gelöscht werden soll (nicht definiert) (numerisch) 0=nein, 1=ja OptionRecoverTrimMaxLastDepth Gibt zurück, ob im BiWi-Dialog die Option aktiviert ist, dass maximal eine Anzahl von letzten Ordnern erhalten bleiben soll (nicht definiert) (numerisch) 0=nein, 1=ja OptionRecoverTrimMaxFirstDepth Gibt zurück, ob im BiWi-Dialog die Option aktiviert ist, dass maximal eine Anzahl von ersten Ordnern erhalten bleiben soll (nicht definiert) (numerisch) 0=nein, 1=ja OptionRecoverTrimMinFirstDepth Gibt zurück, ob im BiWi-Dialog die Option aktiviert ist, dass mindestens eine Anzahl von ersten Ordnern erhalten bleiben soll (nicht definiert) (numerisch) 0=nein, 1=ja OptionRecoverTrimMaxLastDepthValue Gibt die Anzahl der Ordner für OptionRecoverTrimMaxLastDepth zurück (nicht definiert) (numerisch) Eingestellte Anzahl OptionRecoverTrimMaxFirstDepthValue Gibt die Anzahl der Ordner für OptionRecoverTrimMaxFirstDepth zurück (nicht definiert) (numerisch) Eingestellte Anzahl OptionRecoverTrimMinFirstDepthValue Gibt die Anzahl der Ordner für OptionRecoverTrimMinFirstDepth zurück (nicht definiert) (numerisch) Eingestellte Anzahl Hochlade-Ziel / Upload-Host
Prinzipiell kann jeder mögliche Host unterstützt werden. Wenn ihr euch die verschiedenen INI-Dateien im Ordner .\host.ini anguckt, werdet ihr viele mögliche Einstellungen sehen. In der Theorie hab ich viele Szenarien abgedeckt, wie dynamische POST-Daten (Adresse und/oder Werte), Redirects, META-Refreshs, JavaScript als Redirect, weiterführende Links...
Mir ging es darum, ImageVenue, ImageShack und RapidShare benutzen zu können. Und das hab ich geschafft ;-) Die vier weiteren Hoster sind mir dann nur noch zufällig eingefallen. Wenn ihr weitere Hoster haben wollt, dann fragt bitte dort, wo ihr das Programm runtergeladen habt. Und bitte freundlich, denn es macht ja alles irgendwo Arbeit. Danke!Irada
Wieso? Weil mir PicUp nicht so das wahre ist: GUI-Hänger beim hochladen, übertriebene und dadurch langsam werdende GUI, bei fertigen Links hatte ich manchmal das Gefühl ein Bild fehlt und eins wäre doppelt, fertiger BBCode konnte nie markiert werden, Absturz bei Button "kopieren" (und damit alle Arbeit für die Katz), bei vielen Dateien (z.b. >4000) ging es auch in die Knie... Kurzum: ich wollte es besser hinbekommen. Hab ich das geschafft? Naja, zumindest die dynamische Hoster-Einbindung und die Code-Generierung ist "revolutionär" ;-)
Das Wort Irada steht für Immer raus damit. Die Namenskandidaten Hoch hinaus, Was shared mich das und Schluck es Baby mussten leider ausscheiden...
Inzwischen habe ich auch folgende Begriffsdefinition per Zufall gefunden: http://www.urbandictionary.com/define.php?term=Irada
Noch Fragen? Versucht sie dort zu stellen, wo ihr dieses Programm runtergeladen habt :-)